Manage App Notifications
Choose which push notifications you receive
Introduction
Almost every app installed on your phone wants to send "push notifications" - pop-up banners that sometimes interrupt you. This can be irritating but you don't want to miss important messages about Glasgow Club that matter to you.
If you switch notifications ON for the Glasgow Club App (in your phone settings) this guide shows how you to switch them OFF (in our app) for topics that don't concern you.
New messages still appear in muted conversations but with no banner/sound on your phone.
If you never receive ANY push notifications they may be switched off on your phone entirely, or for specific apps like Glasgow Club. How you change this depends which type of phone you have:
1. Open "Conversations" (Message Centre)
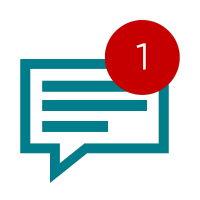
Tap the "speech bubble" in the top-right corner of any venue home screen in the Glasgow Club app to see the message centre. You can do this any time to review messages you've previously read or check for new ones. A red badge shows when there are unread messages (and how many).
2. Choose a "conversation" topic
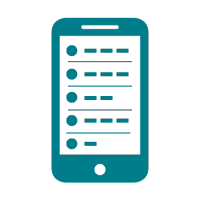
We group messages by "conversation" topic. Tap any conversation, to change settings. E.g. Tap "Swimming News" if you don't want to receive push notifications about swimming pools.
3. Open "Settings"
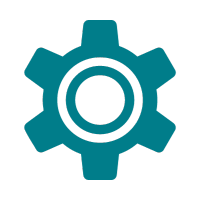
Tap the cog at the top-right of the screen to open settings for the conversation (topic) you're currently viewing messages about. You'll also see a bell with a line through it if notifications are already switched off for this conversation.
4. Switch notifications on/off
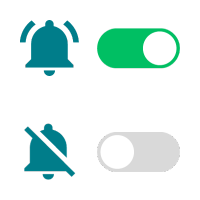
Here you'll see a description of the current conversation topic and you can simply tap the switch to toggle between push notifications being switched on or off.
